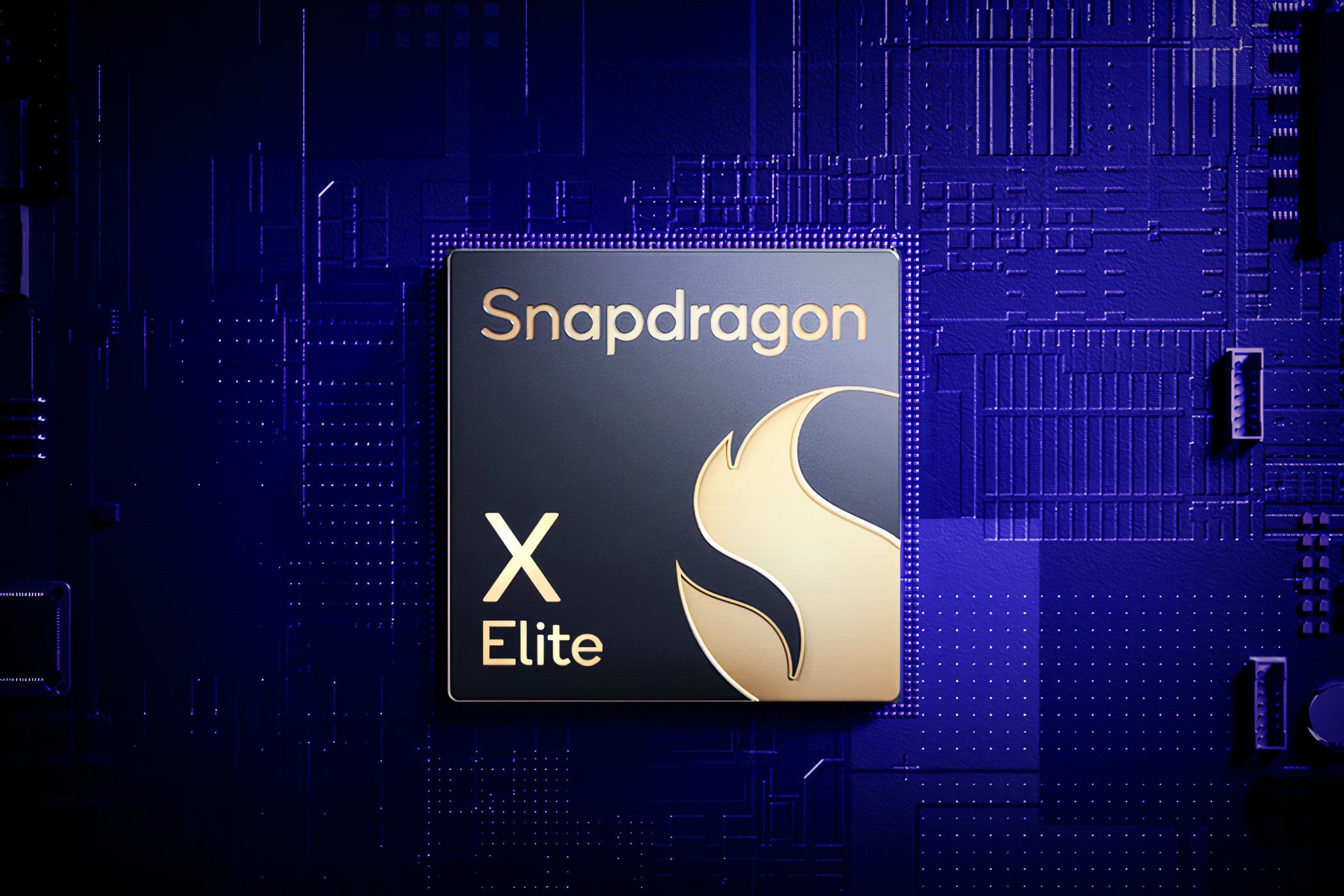
Mastering Bug-Free Gameplay in Tales of Arise - UE4's Deadly G Glitch Solved!

Mastering Bug-Free Gameplay in Tales of Arise - UE4’s Deadly G Glitch Solved
Many Tales of Arise players have reported getting a fatal error, which leads the game to crash. It’s a known issue related to Unreal Engine 4, and luckily there are some fixes for it. Before the developers address this issue and release an official patch, you can try the workarounds in this article.
Try these fixes…
You don’t have to try them all, just work your way down until you find the one that does the trick!
1: Verify game files integrity
2: Install the latest Windows updates
3: Check your antivirus software
4: Update your graphics driver
5: Reinstall Microsoft Visual C++ Redistributable
6: Disable overclocking and overlays
Before we dive into anything advanced, try restarting the game and your PC to see if it was just a glitch.
Fix 1: Verify game files integrity
Incomplete or damaged local game files can trigger the fatal error and cause the game to crash. To verify and fix this issue, you can do it via the Steam client. Here’s how:
- Open your Steam library and find Tales of Arise. Right-click the game and clickProperties.

- In theLocal files tab, clickVerify integrity of game files .

- Steam will scan the game files in your local game folder and compare them with those on the server. If anything seems wrong, Steam will fix it for you.
- Once the scan is done, restart the game.
If you’ve verified your game files but still get the UE4 fatal error crash, try the next fix.
Fix 2: Install the latest Windows updates
Keeping your system up-to-date may solve, or at least help prevent some compatibility issues that can trigger the fatal error. Here’s how to install the latest Windows updates:
If your system isn’t updated regularly, there could be compatibility issues that cause the game to crash. Make sure that you always install the available updates. Here’s how:
- In the search bar on your taskbar, typeupdate , then click Check for updates .
(If you don’t see the search bar, click the Start button and you’ll find it in the pop-up menu.)
- Windows will scan for available updates. If there aren’t any, you’ll get aYou’re up to date sign. You could also clickView all optional updates and install them if needed.

3. If there are available updates, Windows will automatically download them for you. Follow instructions to complete the installation if needed.
4. Restart your PC to let it take effect.
If installing the Windows updates doesn’t solve your problem, try the next fix.
Fix 3: Check your antivirus software
Antivirus software may interfere with games and cause a fatal error crash. Try temporarily disabling the antivirus software on your PC if you use any, then run the game and test the issue.
If you don’t get the fatal error message anymore, then your antivirus might be the problem. You can either add Tales of Arise and Steam to the whitelist of your antivirus or consult the antivirus supplier company for help. If you decide to completely get rid of your antivirus, be cautious and avoid downloading files from the internet for safety concerns.
If this doesn’t solve your problem, try the next fix.
Fix 4: Update your graphics driver
An up-to-date graphics driver is essential for UE4-based games like Tales of Arise. If your graphics driver is outdated or faulty, it may cause fatal errors and game crashes. You may want to make sure yours is up-to-date and functioning properly.
There are two ways to keep your graphics driver up-to-date. One is to manually update itvia Device Manager . If Windows doesn’t have the latest available version of the driver you need, you can search for it on the manufacturer’s website. Be sure to choose only the driver that is compatible with your Windows version.
Automatic driver update – If you don’t have the time, patience, or computer skills to update your driver manually, you can, instead, do it automatically with Driver Easy . Driver Easy will automatically recognize your system and find the correct driver for your exact graphics card and your Windows version, then it will download and install it correctly:
- Download and install Driver Easy.
- Run Driver Easy and click the Scan Now button. Driver Easy will then scan your computer and detect any problem drivers.

- Click the Update button next to the flagged graphics card driver to automatically download the correct version of the driver, then you can manually install it (you can do this with the FREE version).
Or click Update All to automatically download and install the correct version of all the drivers that are missing or out of date on your system. (This requires the Pro version which comes with full support and a 30-day money-back guarantee. You’ll be prompted to upgrade when you click Update All.)
The Pro version of Driver Easy comes with full technical support.
If you need assistance, please contact Driver Easy’s support team at [email protected] .
Restart your PC for the new driver to take effect. If updating the graphics driver doesn’t solve your problem, try the next fix.
Fix 5: Reinstall Microsoft Visual C++ Redistributable
Some players were able to solve the problem by reinstalling the Microsoft Visual C++ Redistributable files on their PC. These files are essential for games and if they are corrupt, it may interfere with UE4 and cause a fatal error crash. Here’s how to reinstall it:
- Navigate to C: Program Files (x86)SteamsteamappscommonSteamworks Shared\_CommonRedistvcredist .
- You may see a fewfolders named 20xx . On my PC they are 2012, 2013, and 2019.
- Open each folder and run the following executable files in these folders. (If you have different folders, run the vc_redist.x64.exe in those folders.)
2012vc_redist.x64.exe
2013vc_redist.x64.exe
2019vc_redist.x64.exe
4. Reboot your PC.
If reinstalling Microsoft Visual C++ Redistributable doesn’t give you luck, there’s one more fix you can try.
Fix 6: Disable overclocking and overlays
UE4-built games are prone to fatal errors when players overclock their GPU, since the game engine doesn’t support overclocked graphics cards that well. If you’re using MSI Afterburner or other overclocking software for Tales of Arise, try to disable it then test the issue.
You may also want to turn off the overlays since they may cause performance issues in-game and trigger the fatal error. Some common ones include Steam, Twitch, Zoom, Discord, and Geforce Experience. Try disabling these program overlays then run Tales of Arise to see if you still get a fatal error crash.
Hopefully this article helps! Please feel free to leave a comment if you have any questions or suggestions.
Also read:
- [New] 2024 Approved Empower Yourself Learning the Ins and Outs of IO Screen Recorder
- [New] Accelerate Engagement - Implementing the Top 12 Video Growth Strategies for 2024
- [New] FaceTime's Role in Modern Communication Best Practices for Recording Calls
- Aesthetic Innovations Showcase
- Best Software Solutions for Fixing Corrupted Images
- Custom Data Link Generator by Movavi: Personalize Your Backlinks Today
- Maximize SEO Success Using Innovative Cookiebot Technology.
- Photo Perfect Stellar Repair App: すぐ届ける購入オプション
- Professional Tips on Fixing Broken JPEG Files Without Losing Quality – Discover How!
- Resolving the Issue: When Wininet.dll Can't Be Located
- Revolutionizing Storytelling Free Online/Offline Animations for 2024
- Swift iPhone Image Restoration – Rescue Your Lost Memories with Our Top-Notch Tool!
- スマートな画像修正ツール「Stellar Repair」、瞬時にお取りできます!
- Title: Mastering Bug-Free Gameplay in Tales of Arise - UE4's Deadly G Glitch Solved!
- Author: Steven
- Created at : 2024-10-04 18:52:32
- Updated at : 2024-10-06 18:05:14
- Link: https://data-safeguard.techidaily.com/1722994966107-mastering-bug-free-gameplay-in-tales-of-arise-ue4s-deadly-g-glitch-solved/
- License: This work is licensed under CC BY-NC-SA 4.0.



