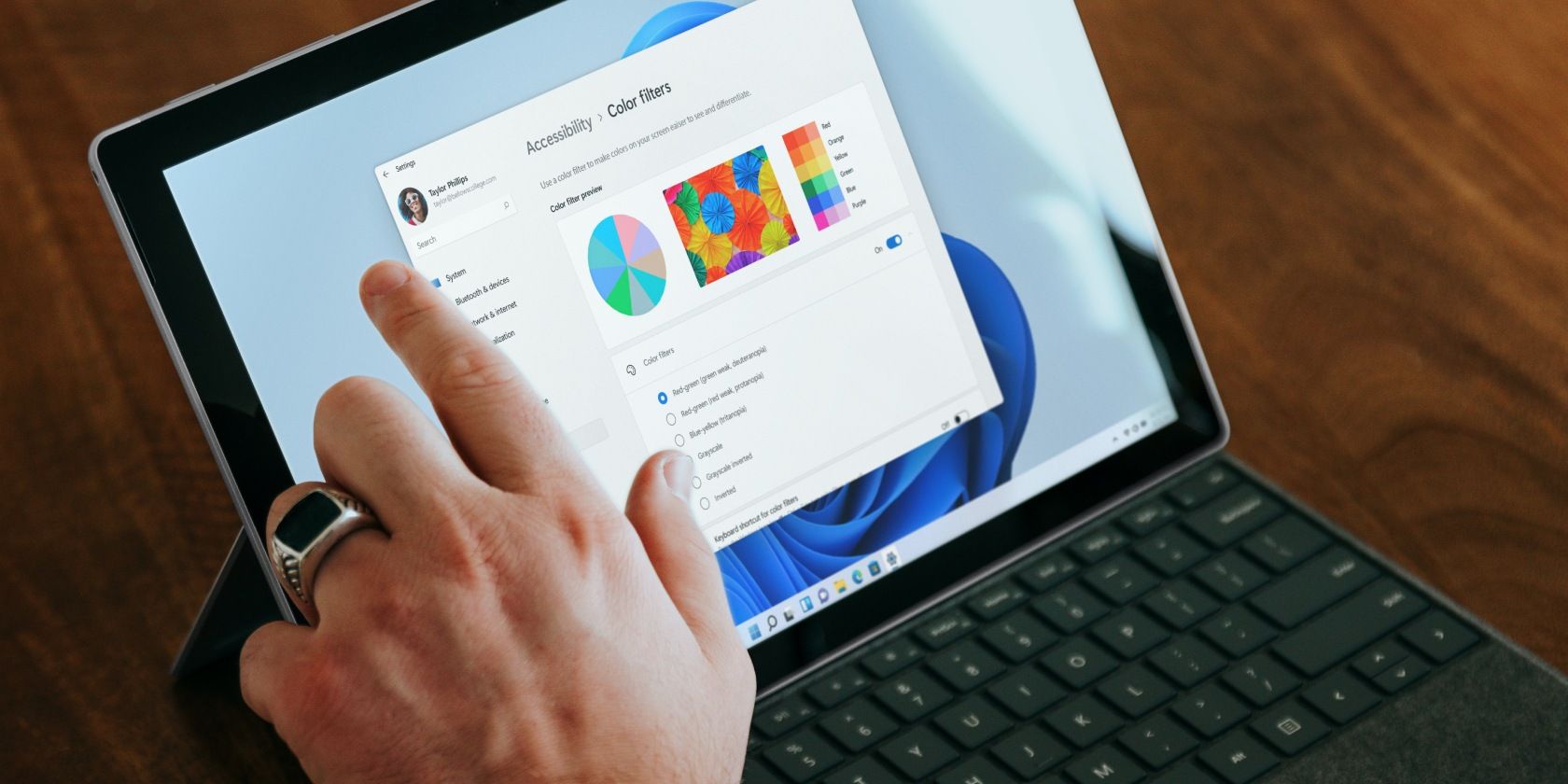
Path of Exile Optimized: How to Stop Your Adventure From Suddenly Ending!

Ultimate Guide: How to Stop Your Game From Freezing on COD: Vanguard - FREE

Call of duty: Vanguard is released, and as expected for most new titles, quite a few bugs and issues come with the launch. Many players have reported that COD Vanguard keeps freezing on their PCs and the game is almost unplayable. If you’re in the same boat, no worries! Here are some working fixes you can try:
Try these fixes
You don’t have to try them all, just work your way down the list until you find the one that does the trick!
1: Close background applications
3: Scan and repair your game files
4: Run the game executable as administrator
5: Repair corrupted system files
6: Make sure your system is up-to-date
7: Check your antivirus software
8: Increase your virtual memory
Call of Duty: Vanguard System Requirements
| System requirements | Minimum | Recommended | Competitive | Ultra 4K |
|---|---|---|---|---|
| OS | Windows 10 (64-bit, latest update) | Windows 10 or 11 (64-bit, latest update) | Windows 10 or 11 (64-bit, latest update) | Windows 10 or 11 (64-bit, latest update) |
| CPU | Intel Core i3-4340 or AMD FX-6300 | Intel Core i5-2500K or AMD Ryzen 5 1600X | Intel Core i7-8700K or AMD Ryzen 7 1800X | Intel Core i9-9900K or AMD Ryzen 9 3900X |
| Storage | 36 GB (Multiplayer and Zombies only), 177 GB for all game modes | 177 GB | 177 GB | 177 GB |
| RAM | 8 GB | 12 GB | 16 GB | 16 GB |
| Graphics | NVIDIA GeForce GTX 960 or AMD Radeon RX 470 | NVIDIA GeForce GTX 1060 or AMD Radeon RX 580 | NVIDIA GeForce RTX 2070/RTX 3060 Ti or AMD Radeon RX 5700XT | NVIDIA GeForce RTX 3080 or AMD Radeon RX 6800 XT |
| High-Rez asset cache | Up to 32 GB | Up to 32 GB | Up to 32 GB | Up to 64 GB |
| Video memory | 2 GB | 4 GB | 8 GB | 10 GB |
Fix 1: Close background applications
The first quick fix you can try is to shut down the programs running in the background. They may interfere with Vanguard and cause the game to freeze. Or, these applications may take up the resources that are required for Vanguard to run smoothly, thus triggering performance issues. You can kill the background processes via Task Manager:
- PressCtrl andShift andEsc to open the Task Manager.
- Under theProcesses tab, right-click the processes that you want to shut down, then clickEnd task .

If this doesn’t solve your problem, try the next fix.
Fix 2: Update the graphics driver
One of the most common causes for game freezing issues is that your graphics driver is faulty or outdated. Same for Vanguard, you want to make sure that your graphics driver is up-to-date and functioning properly.
There are two ways to keep your graphics card driver up-to-date. One is to manually update it via Device Manager. Note that Windows doesn’t always detect the latest available driver update for you, so you may need to search on the vendor’s site. Be sure to choose only the driver that is compatible with your Windows version.
Automatic driver update – If you don’t have the time, patience, or computer skills to update your driver manually, you can, instead, do it automatically with Driver Easy . Driver Easy will automatically recognize your system and find the correct driver for your exact graphics card and your Windows version, then it will download and install it correctly:
- Download and install Driver Easy.
- Run Driver Easy and click the Scan Now button. Driver Easy will then scan your computer and detect any problem drivers.

- Click the Update button next to the flagged graphics card driver to automatically download the correct version of the driver, then you can manually install it (you can do this with the FREE version).
Or click Update All to automatically download and install the correct version of all the drivers that are missing or out of date on your system. (This requires the Pro version which comes with full support and a 30-day money-back guarantee. You’ll be prompted to upgrade when you click Update All.)
The Pro version of Driver Easy comes with full technical support.
If you need assistance, please contact Driver Easy’s support team at [email protected] .
If you’re still experiencing the freezing issue after you updated the graphics driver, try the next fix.
Fix 3: Scan and repair your game files
If your game files are missing or broken, it could trigger random freezes when you’re playing Vanguard. You can run a scan and fix the corrupted game files via the Battle.net client. Here’s how:
- Launch Battle.net and find Call of Duty: Vanguard.
- Click thegear-shaped icon and clickScan and repair .
- Wait for the scan to complete.
If this doesn’t help, move on to the next fix.
Fix 4: Run the game executable as administrator
Sometimes when the game doesn’t have the required administrator rights, it could crash or freeze randomly in the middle of the gameplay. You can provide them by running the game executable file as administrator.
If Vanguard still freezes randomly on your PC, try the next fix.
Fix 5: Repair corrupted system files
Windows files corruptions could also trigger the freezing issues in Vanguard. When Vanguard shares some system files with your OS and some file among them is broken, it could freeze the gameplay as well. If this is the case, it would be difficult to identify the cause. You may need a powerful system repair tool to scan and fix your system files.
You can giveFortect a try, a professional Windows system repair tool that will fix your system issues without losing your data. It will scan your PC, diagnose hardware, security, and program issues, and fix them for you.
- Download and install Fortect.
- Open Fortect. It will run a free scan of your PC and give youa detailed report of your PC status .

- Once finished, you’ll see a report showing all the issues. To fix all the issues automatically, clickStart Repair (You’ll need to purchase the full version. It comes with a 60-day Money-Back Guarantee so you can refund anytime if Fortect doesn’t fix your problem).

Fortect comes with a 60-day Money-Back Guarantee. If you’re not satisfied with Fortect, you can contact support@fortect.com for a full refund.
If you’re still experiencing random freezes while playing Vanguard, try the next fix.
Fix 6: Make sure your system is up-to-date
As the system requirements suggest, it’s important to make sure your system is up-to-date. Windows releases updates on a regular basis which may fix known bugs and compatibility issues. Installing the latest updates may make a difference in solving the freezing issues in Vanguard.
Here’s how to check for the latest system updates and install them:
- In the search bar next to your Start button, typeupdate , then click Check for updates .
(If you don’t see the search bar, click the Start button and you’ll find it in the pop-up menu.)
- Windows will scan for any available updates. If there are_no_ available updates, you’ll get aYou’re up to date sign. You could also clickView all optional updates and install them if needed.

- If there are available updates, Windows will automatically download them for you. Follow instructions to complete the installation if needed.

- Restart your PC to let it take effect.
If this doesn’t solve your problem, try the next fix.
Fix 7: Check your antivirus software
Antivirus software may affect game performance and trigger the freezing issue in Call of Duty: Vanguard. You can add Vanguard and the Battle.net client into the exception list/whitelist of your antivirus software and then test the issue.
Or, you can temporarily disable your antivirus program to see if Vanguard still freezes. If the freezing issue is gone, then you know your antivirus software was the cause. Consider using a different antivirus program, or report the issue to the software supplier or game developers for assistance.
Make sure you stay extra cautious when you turn off the antivirus app and do NOT download anything from the internet when your computer is not under protection.
If the freezing issue persists, there’s one more fix you can try.
Fix 8: Increase your virtual memory
According to the system requirements, you need to have at least 8 GB RAM to run Call of Duty: Vanguard. If your PC is running out of memory, the game performance may be impacted and you may experience random freezes. If that’s the case, you can check your virtual memory and then increase it if needed:
- Press the Windows logo key and R on your keyboard to invoke the Run box.
- Paste sysdm.cpl in the box, then click OK.

- Go to the Advanced tab, under the Performance section, click Settings .

- Again switch to the Advanced tab, under the Virtual memory section, click Change .

- Uncheck the box of Automatically manage paging file size for all drives , then select Custom size .

6. Use the below formulas to calculate the values you should set:
1GB = 1024 MB
Initial size (MB) = 1.5 * the amount of RAM (GB) on your PC
Maximum size (MB) = 3 * the amount of RAM (GB) on your PC
7. If you don’t know how much RAM you have, press the Windows key and R to invoke the Run box. Then type in msinfo32 and click OK . You’ll find the information in the pop-up window.
8. Calculate and fill in the Initial size and Maximum size , click Set then click OK . For example, I have 8 GB RAM, so my initial size would be 8*1024*1.5=12,288 MB, and my maximum size would be 8*1024*3=24576 MB

9. Reboot your PC to see if Vanguard still freezes on your PC.
Hopefully this article helps! If you have any questions or suggestions, please feel free to leave a comment below.
Also read:
- [Updated] In 2024, Affordable Advertising Streamlining Channel-Sponsorship Partnerships
- Advanced File Deletion Guide for Stellar Erase Tool v5: Windows Standard Settings, Scheduler Included
- All Things You Need to Know about Wipe Data/Factory Reset For Nokia C12 | Dr.fone
- BitRaser Wipeout USB: The Convenient and Powerful Tool to Buy for Secure File Deletion
- Bypassing Paper Jam Alerts
- Consumer-Centric Enhancement: Stellar's Advanced Software Revamp Aims to Boost Accessibility and Convenience in Data Recovery
- Ditch Sony Vegas Explore the Best Video Editing Alternatives for Windows
- Download Your New Insignia NS-PCY5BMA2 Drivers Compatible with Win11, 10 & 7
- Efficiently Record Your Periscope Experience Now for 2024
- Experience the Power of Cookiebot in Web Personalization
- Expert File Cleaner: Stellar Securely Deletes Your Windows Files and Folders
- Facebook May Be Changing Its Name: Here's What We Know So Far
- Get Official Realtek Card Reader Support for Windows 10 Systems Free of Charge
- Harnessing the Power of Cookiebot for Advanced Audience Analysis & Conversion Boosts
- Stellar Secrets: Expert Data Purging Strategies and Insights
- Top 9 Differences Showing Why PC Is Superior to Mac
- Title: Path of Exile Optimized: How to Stop Your Adventure From Suddenly Ending!
- Author: Steven
- Created at : 2024-11-18 05:30:06
- Updated at : 2024-11-23 18:53:45
- Link: https://data-safeguard.techidaily.com/path-of-exile-optimized-how-to-stop-your-adventure-from-suddenly-ending/
- License: This work is licensed under CC BY-NC-SA 4.0.









